The Window tab
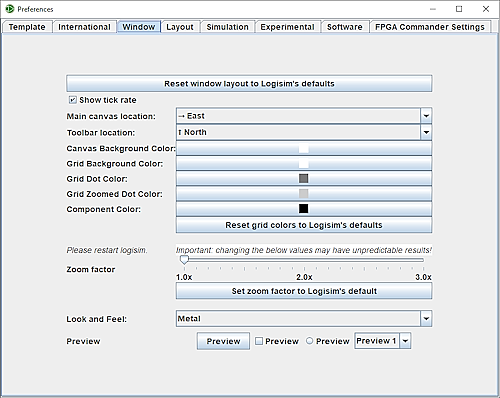
This tab includes preferences affecting the appearance of the main window used for Logisim.
-
Reset window layout to logisims default settings This button allows you to reset the window position parameters to the default values of Logisim-Evolution.
-
Show tick rate: If checked, then when ticks are enabled, Logisim displays a measurement of the rate at which it has been able to complete ticks. The tick rate is measured by averaging over the previous 1,000 ticks. (Disabling ticks or changing the maximum tick rate will clear its history.)
This actual tick rate may be much less than the selected tick rate, because Logisim cannot simulate larger circuits at a very fast rate. For example, Logisim's maximum speed for a reasonably large circuit might be 16 Hz; you can select a faster tick rate, but the actual speed will not exceed 16 Hz.
-
Main canvas location: This drop-down menu configures the location of the canvas within the overall window. The canvas area may be placed on of the window's two borders, described as east, and west.
-
Toolbar location: This drop-down menu configures the location of the toolbar within the overall window. The toolbar may be placed on any of the window's four borders, described as north, south, east, and west. It may also be hidden, or it can be placed "down the middle" - that is, to the left of the canvas but to the right of the explorer pane and attribute table.
-
Color selection buttons This set of buttons allows you to change some colors of the Logisim-evolution interface.
Canvas Background Color: changes the background color of the workspace when the display does not show the grid
Grid Background Color: changes the background color of the workspace when the display shows the grid
Grid Dot Color: changes the display color of the main points of the grid
Grid Zoomed Dot Color: changes the display color of the sub-unit points in the grid
Component Color: changes the display color of the component
Reset grid colors to Logisim's defaults: returns all color settings to default values
-
Zoom factor: Allows you to set a zoom factor on the entire interface. This for use on HD screens. Instead, recommend using the OS's capabilities for this.
Requires to restart the program. -
Look and feel: Allows you to select a number of look of the interface to experiment according to your tastes.
Requires to restart the program. -
Preview: These buttons and boxes are there to show you what the interface will look like after the modification of the interface aspect
Next: The Layout tab.