Onglet Présentation
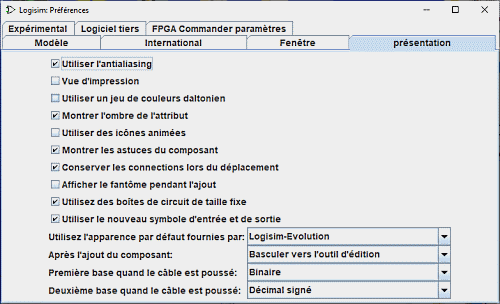
Cet onglet inclut les préférences affectant le comportement de l'éditeur de l'espace de travail.
-
Utiliser l'antialiasing : Active l'effet de lissage de la carte graphique. Les tracés en courbe ou des diagonales apparaîtront plus lisses à l'écran ou à l'impression.
- Utilise un jeu de couleurs daltonienLa couleur des fils sera modifié pour s'adapter aux personnes avec des difficultés de perception de couleur.
-
Montrer l'ombre de l'attribut : spécifie s'il faut dessiner le marqueur de couleur autour du composant ou de l'outil dont les attributs sont actuellement affichés dans la table des attributs.
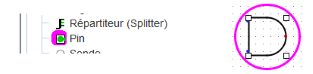
- Utilise des icônes animées
-
Montrer les astuces sur les composants : indique s’il faut afficher les "infobulles" qui apparaîtront temporairement lorsque la souris survole les composants qui les prennent en charge. Par exemple, si vous survolez la broche d'un composant de sous-circuit, celle-ci affichera l'étiquette de la broche correspondante dans le sous-circuit. En survolant l'une des extrémités d'un séparateur, vous verrez les bits auxquels cette extrémité correspond. De plus, tous les composants des bibliothèques De/Multiplexeurs, Arithmétique et Mémoire fourniront des informations sur leurs entrées et sorties via des "infobulles".
-
Conserver les connexions lors du déplacement : indique si Logisim doit modifier les connexions lorsque les composants sont déplacés pour préserver leurs liaisons. Par défaut, c'est activé; cependant, il peut être désactivé temporairement en appuyant sur la touche Maj tout en déplaçant les composants. Si cette case n'est pas cochée, le comportement sera inversé et les connexions ne seront pas modifiées lors du déplacement d'un composant. Cependant, vous pouvez l'activer temporairement en appuyant sur la touche Maj pendant le déplacement.
-
Afficher le fantôme pendant l'ajout : lorsque cette option est activée et qu'un outil permettant d'ajouter un nouveau composant sur le dessin est sélectionné, un contour gris clair du composant à insérer est dessiné lorsque la souris se déplace sur le canevas. Par exemple, si vous sélectionnez l'outil de porte AND et déplacez la souris dans la fenêtre (sans appuyer sur le bouton de la souris), un contour gris d'une porte AND apparaîtra à la position de la porte et suivra le curseur de la souris jusque'au clic de dépose.
- Utiliser des boîtes de circuit de taille fixe : L'apparence par défaut des sous-circuit dans les nouveaux projets logisim-evolution sera proposée avec une dimension standard et sinon adaptée selon le circuit. Il est aussi possible de le faire au cas par cas avec la propriété des sous-circuits Taille de boîte fixe
-
Utiliser le nouveau symbole d'entrée et de sortie : Les nouveaux symboles

 d'entrée et de sortie seront utilisés si la case est cochée. Dans l'autre cas, ce seront les symboles Logisim-Classique qui seront utilisés
d'entrée et de sortie seront utilisés si la case est cochée. Dans l'autre cas, ce seront les symboles Logisim-Classique qui seront utilisés 
 . Une fenêtre pop-up vous demandera s’il faut les convertir dans le schéma du circuit courant.
. Une fenêtre pop-up vous demandera s’il faut les convertir dans le schéma du circuit courant.
- Apparence par défaut fournie par : L'apparence de certains circuits, par exemple les mémoires, sera proposée selon les versions de logisism: Logisim-Classique, Logisim-HolyCross ,Logisim-Evolution
-
Après l'ajout du composant : Par défaut, après avoir ajouté chaque composant, Logisim revient à l'outil de sélection pour vous permettre de déplacer des composants et d'ajouter des câbles. La liste déroulante vous permets de modifier ce comportement afin que Logisim reste dans le même outil pour ajouter d'autre composant du même type, jusqu'à ce que vous choisissiez vous-même d'utiliser l'outil d'Sélection (
 ). (C'était le comportement par défaut de Logisim avant Logisim 2.3.0. Bien que plus intuitif, ce comportement nécessite plus de mouvements de la souris pour passer d'un outil à l'autre.)
). (C'était le comportement par défaut de Logisim avant Logisim 2.3.0. Bien que plus intuitif, ce comportement nécessite plus de mouvements de la souris pour passer d'un outil à l'autre.)
-
Première base lorsque le câble est poussé : Configure la manière dont les valeurs sont affichées lorsqu'un clic est effectué sur un fil à l'aide de l'outil Pousser (
 ). En cliquant sur un fil, vous affichez temporairement la valeur, jusqu'à ce que vous cliquiez ailleurs dans le circuit.
). En cliquant sur un fil, vous affichez temporairement la valeur, jusqu'à ce que vous cliquiez ailleurs dans le circuit.
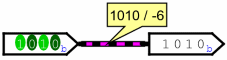
-
Deuxième base lorsque le fil est poussé : Configure la deuxième partie de l'affichage des valeurs du câble
Suite : L'onglet Experimental.